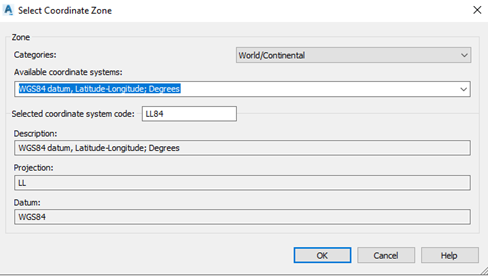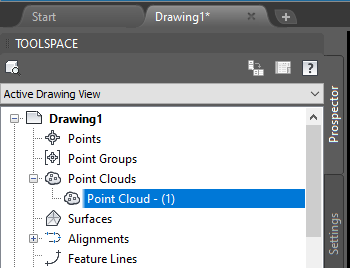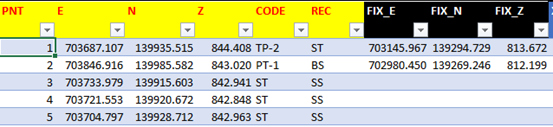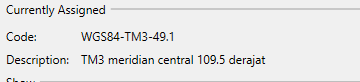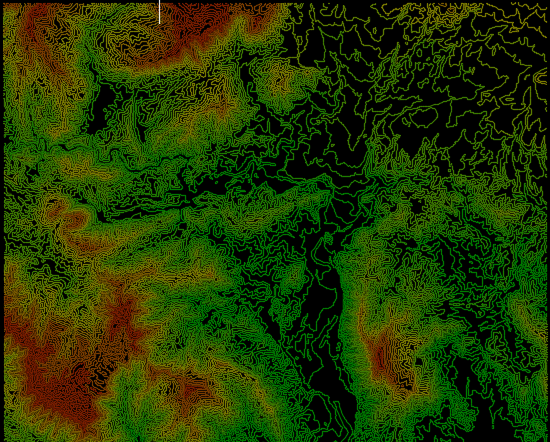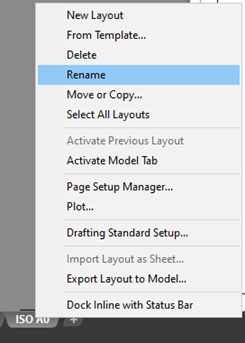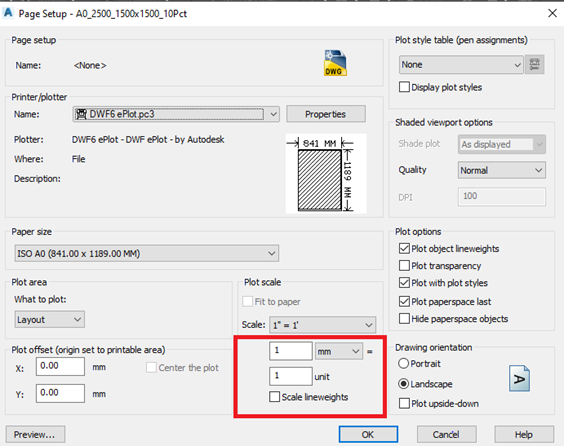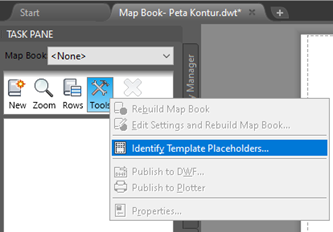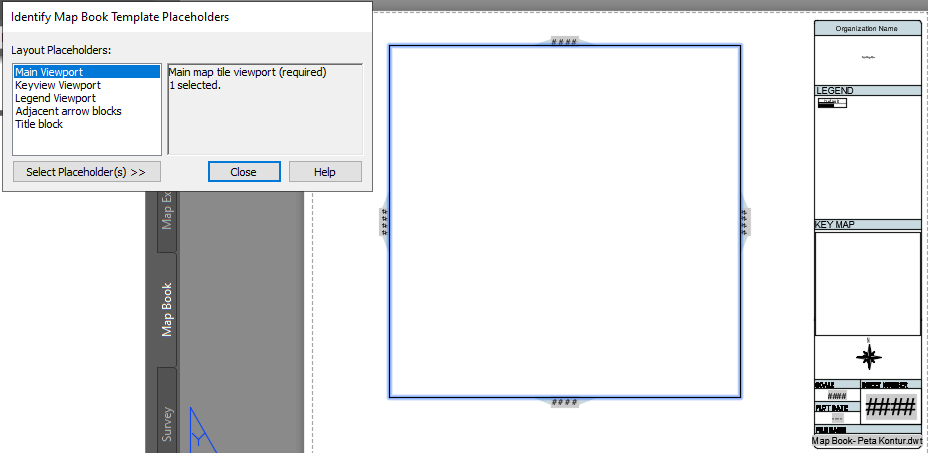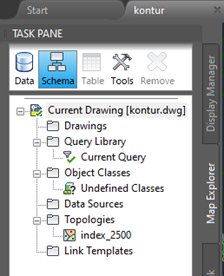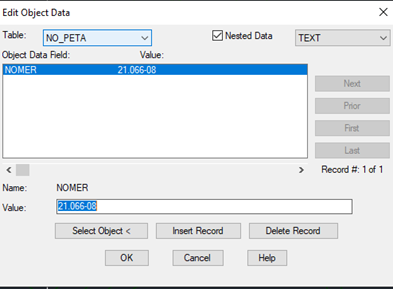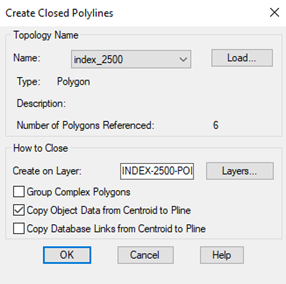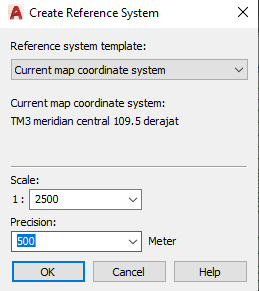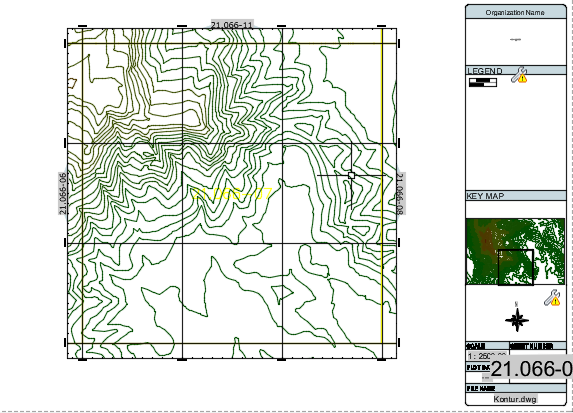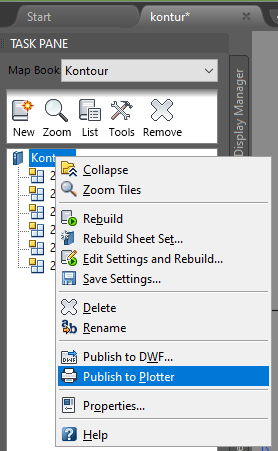Sebelumnya saya sudah mencoba menggunakan feature atau tool Map Book di AutoCAD Map 3D tetapi hasilnya selalu tidak sesuai dengan harapan yaitu hasil skala di layout tidak akurat sampai akhirnya saya menemukan tulisan Map Book is not to scale in AutoCAD Map 3D. Pada tulisan kali ini dijelaskan lagi langkah-langkah membuat Map Book sehingga menghasilkan skala di layout dengan benar dengan beberapa tambahan pengolahan data seperti sistem koordinat ke TM3 dan import data GIS.
Langkah-langkah yang akan diuraikan adalah:
- Setting sistem koordinat TM3 mengacu ke Peraturan Menteri Negara Agraria Nomer 3 Tahun 1997 (PMNA No. 3/1997) dan https://georepository.com/home.html
- Import file shp dari http://tanahair.indonesia.go.id ke sistem koordinat TM3
- Membuat template layout
- Setting Map Book
- Publikasi Map Book
Detail masing-masing tahapan saya uraikan dengan menggunakan Autodesk Civil 3D 2007 (C3D), jika anda menggunakan versi yang lain mungkin akan berbeda user interfacenya tetapi pada prinsipnya urutan pekerjaan akan sama.
Setting Sistem Koordinat TM3 di C3D / AutocadMap
Menurut PMNA No.3/1997, sistem koordinat proyeksi Traverserse Mercator Nasional ditentukan dengan kriteria sebagai berikut:
|
Sistem Proyeksi
|
:
|
Traverse Mercator
|
|
Lebar Zone
|
:
|
3 (tiga) derajat
|
|
Merdian Central
|
:
|
1,5 (1 koma lima) di timur dan barat meridian central zone UTM yang bersangkutan
|
|
Faktor skala meridian (k)
|
:
|
0,9999
|
|
Titik semu Timur (x)
|
:
|
200.000 meter
|
|
Titik semu utara (y)
|
:
|
1.500.000 meter
|
|
Datum
|
:
|
WGS-1984
|
|
|
|
a : 6.378.137
f : 1/298,25722357
|
Seperti halnya saat setting sistem koordinat UTM, untuk melakukan setting koordinat TM3 terlebih dahulu harus diketahui zone TM3. Cara untuk mengetahui / menghitung zona TM3 silakan mengacu ke [XLS-MAP-01]: Rumus Excel untuk Mencari Zone UTM dan TM3. Pada contoh kali ini misal menggunakan zone TM3 49.1.
Detail zone TM3 49.1 jika mengacu ke https://georepository.com/projection_17437/Indonesia-TM-3-zone-49-1.html adalah:

Dari uraian dan ketentuan di atas dilakukan setting di C3D:
Jalankan C3D, kemudian pilih workspace [Planning and Analysis]

Pada menu C3D, pilih [Map Setup] kemudian pada grup [Coordinate System] pilih [Create Coordinate System Definition]

Urutan dan setting pembuatan definisi coordinate system dirangkum dalam bentuk tabel di bawah
|
No
|
Task
|
Setting
|
Nilai Setting
|
Click
|
|
1
|
Specify starting point
|
Specify starting point
|
Start with coordinate system
|
[Next]
|
|
2
|
Specify coordinate system
|
Create new coordinate system
Coordinate system type
|
Projected
|
[Next]
|
|
3
|
3a. Create coordinate system
|
Code
|
WGS84-TM3-49.1
|
|
|
|
|
Description
|
TM3 meridian central 109.5 derajat
|
|
|
|
|
Source
|
BPN-RI
|
|
|
|
|
Unit
|
Meter
|
|
|
|
|
Available Categories
|
Indonesia
|
[Add]
|
|
|
|
Reference to
|
Geodetic
|
[Select]
|
|
|
|
Datum
|
WGS84 (World Geodetic System of 1984)
|
[Next]
|
|
|
3b. Specify projection
|
Projection
|
Transverse Mercator
|
[Yes]
|
|
|
|
Central meridian
|
109.5
|
|
|
|
|
Original latitude
|
0
|
|
|
|
|
False easting
|
200000
|
|
|
|
|
False Northing
|
1500000
|
|
|
|
|
Scale reduction
|
0.9999
|
[Next]
|
|
|
3c. Specify common parameters
|
|
|
[Next]
|
|
4
|
Review coordinate system
|
|
|
[Finish]
|
Untuk setting zone yang lain pada grup [Coordinate System], pilih [Library] kemudian copy code WGS84-TM3-49.1

Edit code hasil copy tersebut kemudian lakukan perubahan Code , Description di Task 3a dan Central Meridian di Task 3b.
Sampai tahap ini, coordinate system baru dengan Code WGS84-TM3-49.1 telah dibuat.
Agar file dwg mempunyai sistem koordinat code WGS84-TM3-49.1, pada menu C3D, pilih [Map Setup] kemudian pada grup [Coordinate System] pilih [Assign]
Pada isian [Search] masukkan code: WGS84-TM3-49.1 kemudian click [Assign]
Untuk mengecek sistem koordinat sudah ter-setting di gambar, pada menu [Map Setup] click lagi [Assign], maka akan ditampilkan coordinate system yang aktif (currently assigned) di gambar:
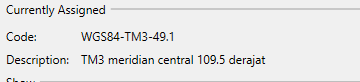
Proses download file SHP dari web di atas tidak dijelaskan detail di sini, tetapi perlu diperhatikan lokasi file shp yang akan di download harus di area bujur timur (109.5 – 1.5) derajat sampai bujur timur (109.5 + 1.5) derajat atau bujur timur ( 108 sampai 111) derajat.
Langkah selanjutnya diasumsikan bahwa file SHP telah terdownload, sehingga akan dijelaskan proses transformasi koordinat dari file SHP yang mempunyai sistem koordinat lintang-bujur menjadi sistem koordinat tm3 dengan satuan meter.
Langkah untuk proses transformasi koordinate lintang-bujur ke sistem koordina TM3 adalah:
Pada menu [Insert], di group [Import] pilih [Map Import]
Pilih [File of types]: Esri shape file (*.shp), kemudian pilih file shp yang akan diimport. Pada contoh kali ini , saya akan meng-import file shp yang berisi feature garis kontur.

Perhatikan informasi current drawing coordinate system : WGS84-TM3-49.1 dan Input Coordinate: LL84 artinya adalah pada saat proses import akan dilakukan proses transformasi koordinat dari LL84 (Lintang Bujur WGS84) ke WGS84-TM3-49.1
Pada kolom [Data] click tanda titik … kemudain pilih [Create object data] untuk mengkonversi informasi attribute shp menjadi object data di autocadmap.
Jika sudah selesai, click [OK] untuk dilakukan proses import.
Hasil import setalah dikukan styling dengan [Display Manager]:
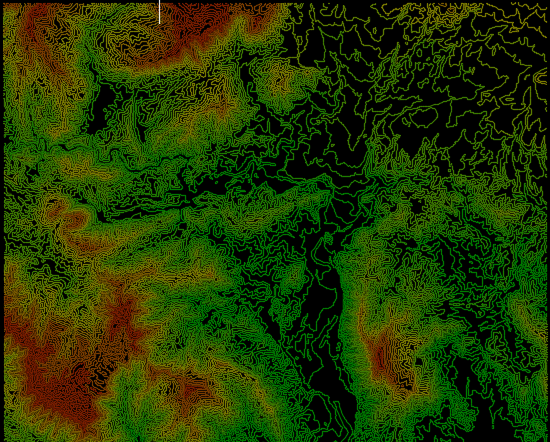
Proses styling tidak dijelaskan dalam tutorial ini.
Membuat Template Layout
Perhitungan Viewport
Template layout adalah format peta berisi informasi muka peta, skala, legenda dan informasi meta data lainnya yang berhubungan dengan peta yang akan dibuat.
Contoh dibawah layout template bawaan autocad map 3d dengan nama-nama object (Map Elements) yang akan diset saat pembuatan layout, ada beberapa nama object lainnya seperti legend viewport dan title block tetapi pada tutorial ini belum dibahas lebih lanjut.

Agar diperoleh hasil plotting di layout sesuai dengan skala peta dan overlapping / pertampalan yang telah dipilih, maka perlu dilakukan perhitungan dimensi viewport dengan rumus sebagai berikut:
[Lebar Viewport] = [%Pertampalan]*[Lebar Grid]/[Skala]*1000+[Lebar Grid]/[Skala]*1000=(1+[%Pertampalan])*[LebarGrid]/[Skala]*1000
[Tinggi Viewport] = [%Pertampalan]*[Tinggi Grid]/[Skala]*1000+[Tinggi Grid]/[Skala]*1000=(1+[%Pertampalan])*[TinggGrid]/[Skala]*1000
Hasilnya adalah [Lebar Viewport] dan [Tinggi Viewport] dalam satuan millimeter.
Misal Panjang grid adalah 1500 meter dan lebar grid 1500 m seperti gambar di bawah akan diset dengan pertampalan 10% untuk skala 1:2500

Maka lebar dan Panjang viewport adalah:
[Lebar Viewport] = (1+[%Pertampalan])*[LebarGrid]/[Skala]*1000=(1+10%)*1500/2500=660 mm
[Tinggi Viewport] = (1+[%Pertampalan])*[TinggGrid]/[Skala]*1000=(1+10%)*1500/2500=660 mm
Untuk mempermudah, saya lampirkan spreadsheet perhitungan dalam format excel.
Definisi dan Setting Map Elements
Setting elemen pada tahapan yanag diterangkan di bawah adalah dengan melakukan perubahan existing template bawaan autocadmap yaitu template [Map Book Template – ISO A0 Classic.dwt].
Jalankan autocad, kemudian pilih [Open File] dengan setting file type : Drawing template (*.dwt)
Secara default, autocad akan mengarahkan ke direktori / folder template yang berisi template bawaan dari autocadmap / civil 3d.
Dari list template, pilih Map Book Template – ISO A0 Classic.dwt. kemudian [Open]
[Save As] template yang baru dibuat, misal dengan nama [Map Book-Peta Kontur.dwt]
Pada [Tab] layout, click kanan layout [ISO A0] kemudian pilih [Rename].
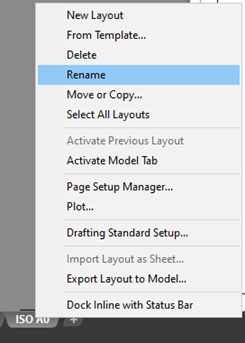
Beri nama layout sesuai setting yang akan dibuat misal A0_2500_1500x1500_10Pct yaitu template ukuran kertas A0 untuk skala 2500 grid (1500 x 1500) meter dengan petampalan 10%
Click kanan layout yang baru saja direname, kemudian pilih [Page setup manage], lalu click [Modify]. Pastikan bahwa Plot scale adalah 1mm = 1 unit
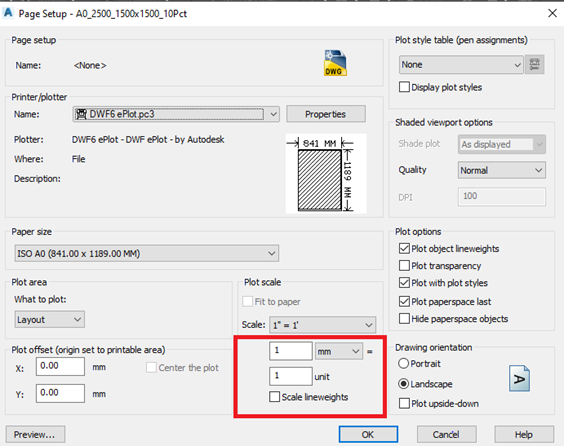
Click [OK] kemudian [Close] jika plot scale setting sudah sesuai.
Pada Layout, pilih garis batas [Main Viewport], kemudian delete /erase.
Buat [Main Viewport] baru dengan ukuran lebar x Panjang = 660 x 660 baru dengan mengetik di command: mview
Specify corner of viewport: 0,0
Specifiy opposite corner: @660,660
Pindahkan/Move [Main Viewport] ke tengah muka peta
Pindahkan juga [Adjacent Arrow Block] mengikuti [Main Viewport]-nya
Pada [Task Pane], autocadmap, pilih Tab [Map Book] kemudian click [Tools] kemudian pilih [Identity Template Place Holder]
Jika [Task Pane] tidak ada, ketik di command:mapwspace
Task Pane [On/oFf] <On> :ON
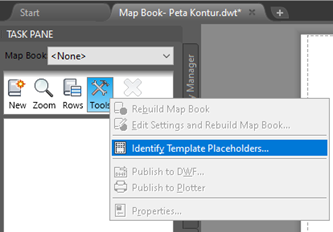
Pilih Layout Placeholder: Main Viewport, click [Select Placeholders>>] kemudian pilih batas [Main Viewport] di Layout
Ulangi langkah yang sama untuk Map placeholders lainnya.
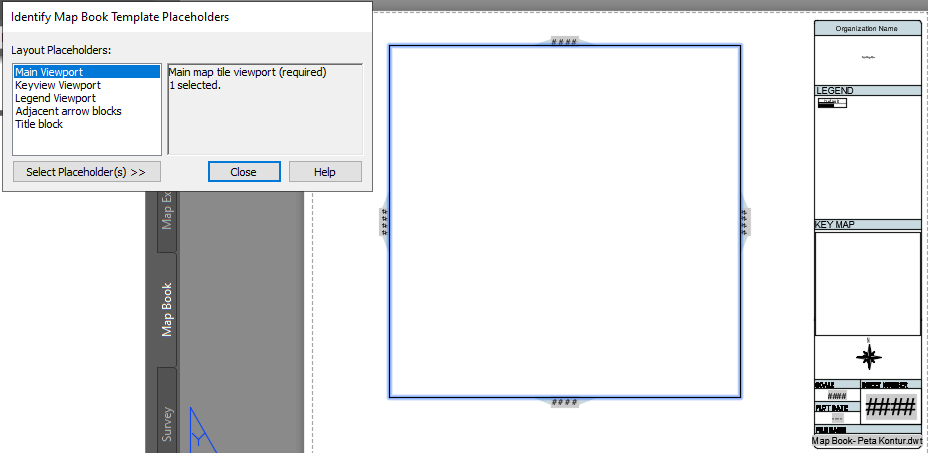
Jika sudah selesai, sampan dan tutup file [Map Book-Peta Kontur.dwt].
Setting Map Book
Setting Nomer Peta
Buka file gambar yang akan dibuat Map Book dimana dalam gambar tersebut sudah ada index penomoran petanya seperti pada gambar sebelumnya.
Pada gambar tersebut, layer untuk peta index adalah:
|
Layer
|
Keterangan
|
|
INDEX-2500-GARIS
|
Berisi Garis Index
|
|
INDEX-2500-NOMER
|
Berisi text nomer peta
|
Lakukan drawing clean-up pada peta index dengan memilih menu [Tool], kemudian pada grup [Map Edit] pilih [Drawing Clean Up]
Urutan dan setting [Drawing Clean Up]:
|
No
|
Tahapan
|
Setting
|
Isian
|
Click
|
|
1
|
Select objects
|
Object include in drawing clean up
|
Seleact All
|
|
| |
|
Layer
|
INDEX-2500-GARIS
|
[Next]
|
|
2
|
Clean-up Action
|
Selected actions
|
Break crossing objects
Snap clustered node
Dissolve pseudo node
|
[Next]
|
|
3
|
Clean-up method
|
Cleanup metho
|
Modify original objects
|
[Finish]
|
Buat topology polygon pada peta index dengan memilih menu [Create], kemudian pada grup [Topology], pilih [New]
Urutan dan setting [Create Topology]:
|
No
|
Tahapan
|
Setting
|
Isian
|
Click
|
|
1
|
Topology Type
|
Topology Type
|
Polygon
|
|
| |
|
Topology Name
|
Index_2500
|
[Next]
|
|
2
|
Select links
|
Select links
|
Select All
|
|
| |
|
Layers
|
INDEX-2500-GARIS
|
[Next]
|
|
3
|
Select nodes
|
|
Select All
|
[Next]
|
|
4
|
Create New Node
|
|
|
[Next]
|
|
5
|
Select Centroid
|
Select Centroid
|
Select All
|
|
| |
|
Layers
|
INDEX-2500-NOMER
|
[Next]
|
|
6
|
Create New Centroid
|
Create Missing Centroid
|
Un-Checked / Clear
|
[Finish]
|
[Save] gambar kemudian check di Task Pane autocad akan muncul nama topology [index_2500] di bawah folder topologies:
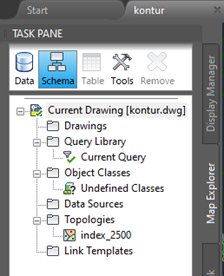
Buat table object data yang berisi informasi nomer peta.
Pada menu [Create], di grup [Drawing Object], pilih [Attach/Detach Object Data] kemudian clik [Define]
Pada kotak dialog [Define Object Data], click [New Table] kemudian lakukan setting sebagai berikut:
|
No
|
Tahapan
|
Setting
|
Isian
|
Click
|
|
1
|
Define New Object Data Table
|
Table Name
|
NO_PETA
|
|
| |
|
Field Name
|
NOMER
|
|
| |
|
Type
|
Character
|
[Add]
|
Clik [OK], kemudian [Close].
Convert object text untuk menjadi object data
Langkah ini dimaksudkan untuk mengisi field name [Nomer] yang ada di table object data [NO_PETA] yang telah dibuat pada langkah di atas. Nomer peta diambil dari object text yang ada di layer [INDEX-2500-NOMER]
Ketik di command:ADEGENLINK
Pada setting [Generate Data Link], lakukan setting sebagai berikut:
|
No
|
Tahapan
|
Setting
|
Isian
|
Click
|
|
1
|
Generate Data Link
|
Linkage Type
|
Text
|
|
| |
|
Data Links
|
Create Object Data Record
|
|
| |
|
Type
|
Character
|
[Add]
|
| |
|
Table
|
NO_PETA
|
[OK]
|
Kemudian pilih text nomer peta di layer [INDEX-2500-NOMER]
Untuk mengecek nomer peta sudah menjadi record di table NO_PETA.
Pada menu [Tools], pada grup [Menu Edit], pilih [Edit Object Data]

Kemudian pilih salah satu text nomer peta. Misalkan dipilih text nomer peta 21.066-08 di layer [INDEX-2500-NOMER], maka akan ditampilkan table [NO_PETA] dengan isian field [NOMER] sesuai dengan nomer text yang dipilih
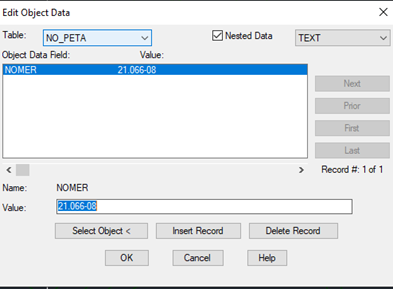
Buat polygon tertutup dari topology index
Syarat batas peta yang akan digunakan sebagai [Main Viewport] harus berupa polygon tertutup.
Pada tutorial ini akan dibuat polygon tertutup dari topology polygon index_2500 di layer INDEX-2500-POLYLINE dengan memberikan informasi tambahan berupa di polygon tertutup berupa nomer peta yang diambil dari table object data [NO_PETA].
Pada menu [Create] di grup [Topology], pilih [Create Closed Polylines]

Kemudian lakukan setting sebagai berikut:
|
No
|
Tahapan
|
Setting
|
Isian
|
Click
|
|
1
|
Create Closed Polyline
|
Topology Name
|
Index_2500
|
|
| |
|
Create on Layer
|
INDEX-2500-POLYLINE
|
|
| |
|
Copy Object Data from Centroid to Pline
|
Checked
|
[Add]
|
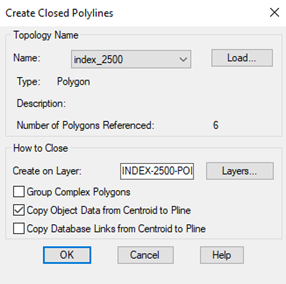
Generate Map Book
Pada [Task Pane] autocadmap pada tab [Map Book], Click [New] kemudian pilih [Map Book]

Kemudian lakukan setting sebagai berikut:

Kemudian di [Sheet Template], [Setting]:

Pada [Tiling Scheme], pilih [Custom]
Click [Select Tiles], yaitu polygon tertutup di layer INDEX-2500-POLYLINE

Pada [Naming Scheme], pilih [Data Driven] kemudian click [Expression Chooser]
Pilih [Expression] dari [Object Data] dengan nama table [NO_PETA] dari fiel [NOMER] seperti pada gambar di bawah

Kemudian click [OK]

Pada contoh kali ini map key saya ambil dari layer di gambar yang aktif sehingga yaitu dari layer RBI25K_KONTUR_LN_25K

Untuk settingan lainnya menggunakan defaulf dari autocadmap.
Click [Generate] untuk proses pembuatan lembar peta
Hasil dari proses ini berupa sheet set yang ditampilkan dalam Taskpane Map Book:

Click kanan dari nomet peta pada map Book, kemudian pilih [Zoom Tile] untuk menampilkan posisi tile / grid model space atau pilih [Zoom Layout] untuk menampilkan Layout.
Untuk membuat grid di layout, pilih layout yang akan diberi grid, kemudian pilih menu [Layout Tools] kemudian pilih pada grup [Map Viewport], pilih [Reference System]
Pilih batas view port / [Main Viewport]
Kemudian lakukan setting sebagai berikut:
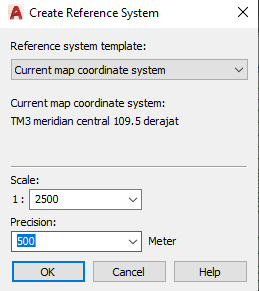
Kemudian click OK
Hasil layout setelah diberi grid:
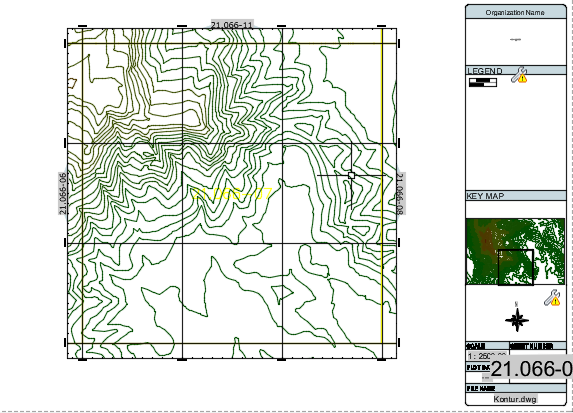
Nomer Peta di layout terlihat terlalu besar ukuran hurufnya. Lakukan editing di file dwt untuk merubah ukuran hurufnya.
Publikasi Map Book
Sebelum dilakukan proses plotting map, yakinkan bahwa layout-layout hasil generate map book mengarah ke plotter yang sama. Contoh jika akan diplot dalam bentuk format pdf, maka jenis printer di masing-masing layout diset ke [DWG to PDF.pc3].
Kemudian agar proses bisa diproses lebih cepat, maka setting background plotting di non-aktifkan.
Dari ketik di command:options
Kemudian di tab [Plot and Publish] un-check atau clear [Enable background plot when Plotting & Publishing]

Jika sudah dilakukan setting di atas, maka pada taskpane autocad di tab [Map Book], click kanan nama map book kemudian pilih [Publish to Plotter]
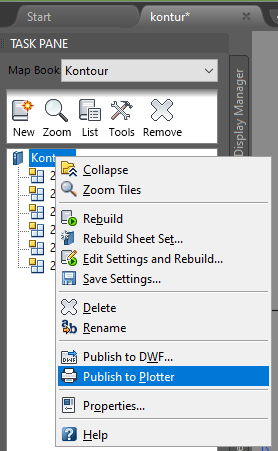
Setelah proses ini, maka semua layout dalam map book contour akan tercetak dalam format pdf.
=====Terimakasih, selamat mencoba=============
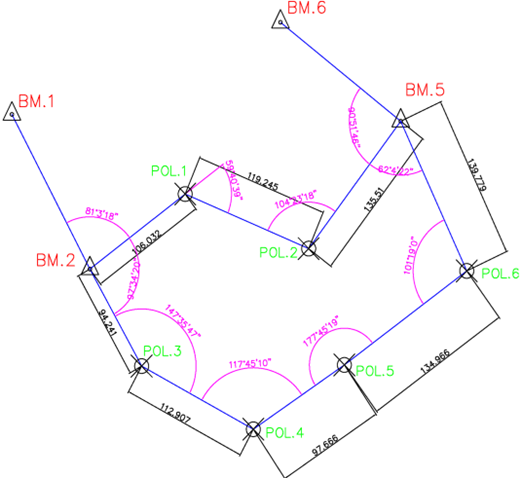

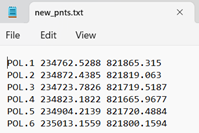
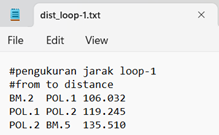
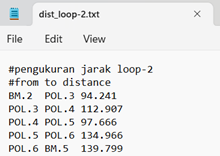
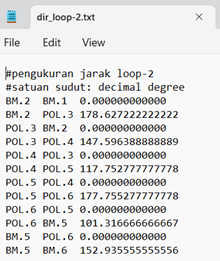
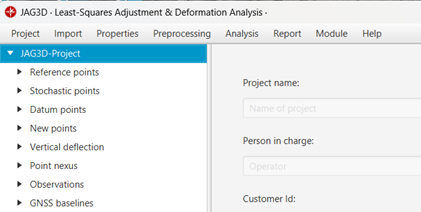
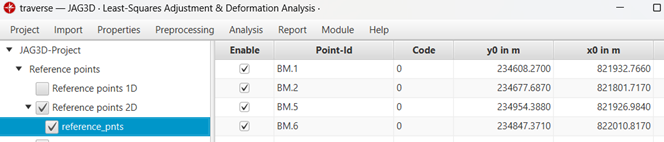
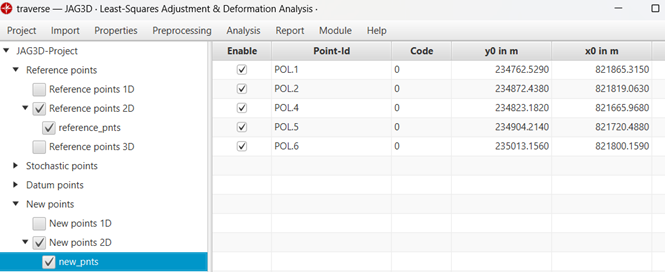
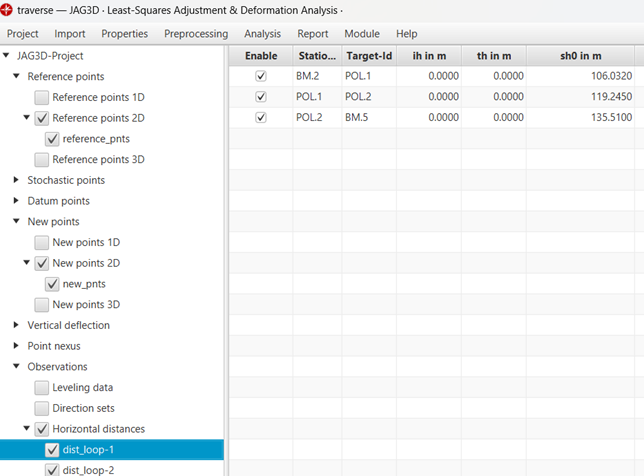
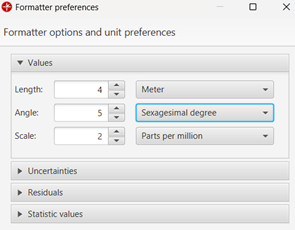


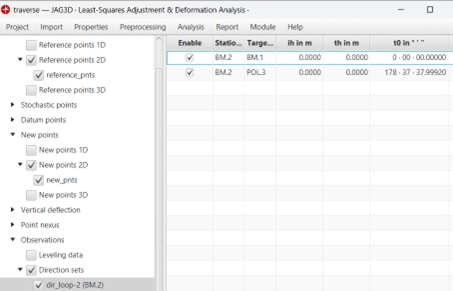
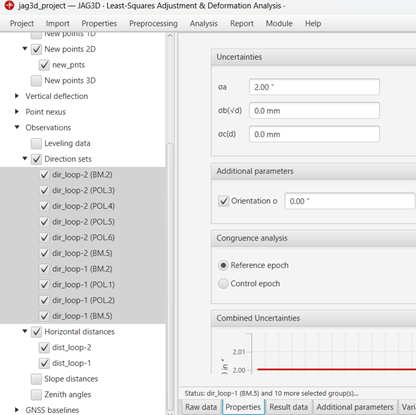






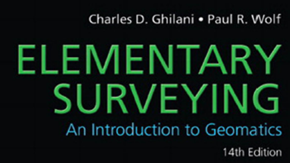



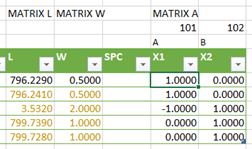
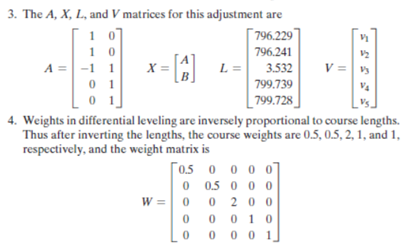

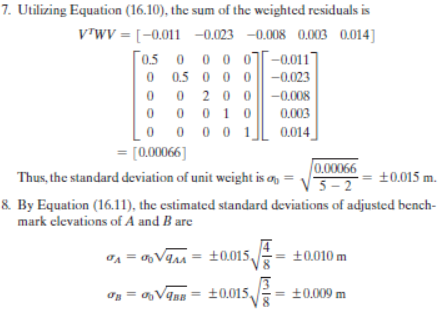

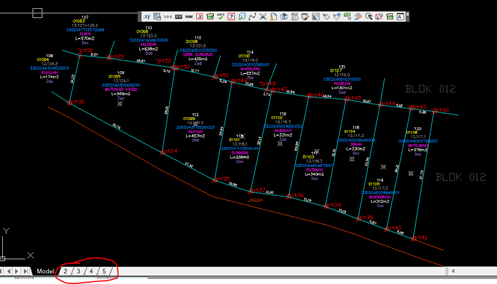
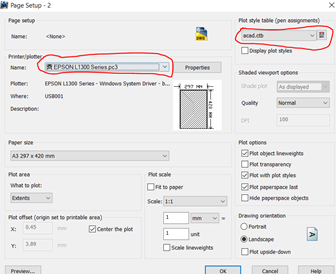





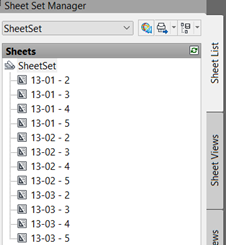

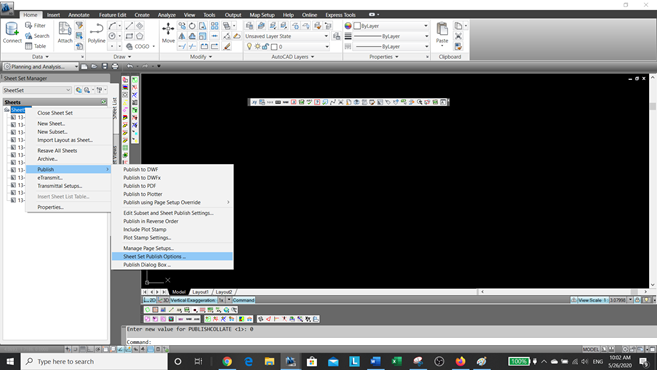
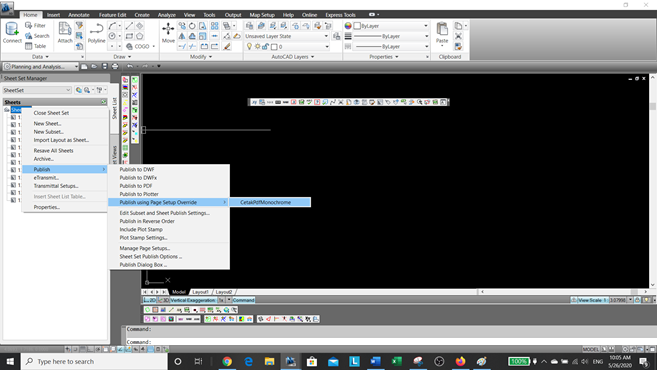
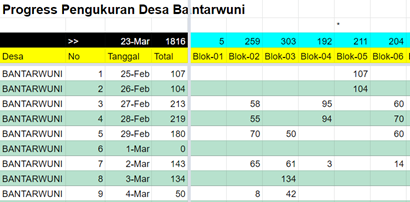
 di kanan atas Google Sheet.
di kanan atas Google Sheet.

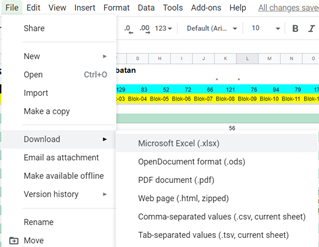
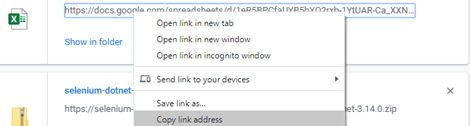


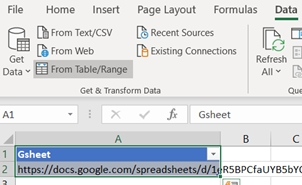

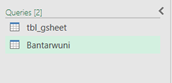
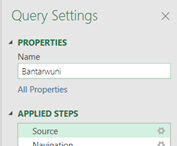

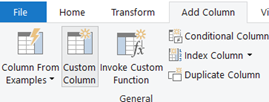
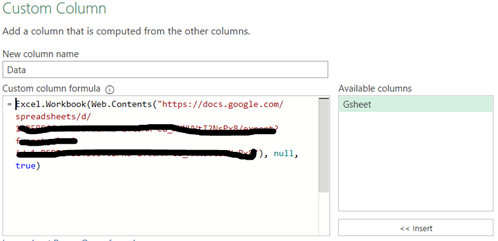
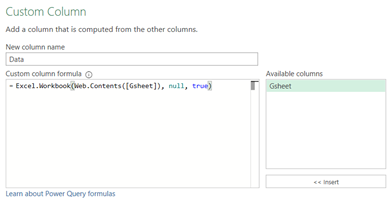

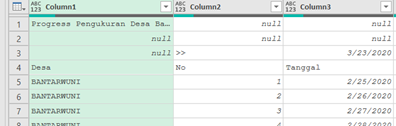


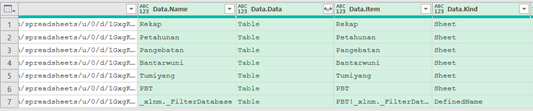

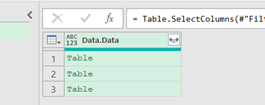







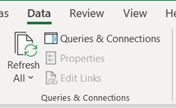
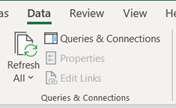

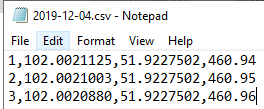
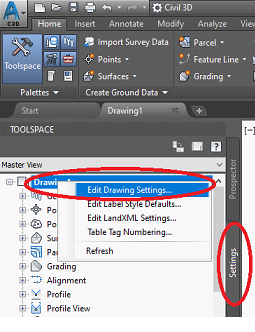
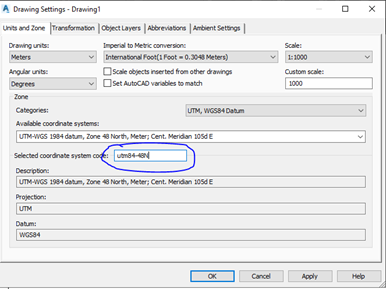


 kemudian pilih file yang akan diimport dengan terlebih dahulu menyesuaikan extensi filenya. Pada contoh extensi filenya adalah csv. (2)
kemudian pilih file yang akan diimport dengan terlebih dahulu menyesuaikan extensi filenya. Pada contoh extensi filenya adalah csv. (2) untuk menentukan Coordinat sistem (3), kemudian isikan pada [Selected coordinate system code]: LL84
untuk menentukan Coordinat sistem (3), kemudian isikan pada [Selected coordinate system code]: LL84